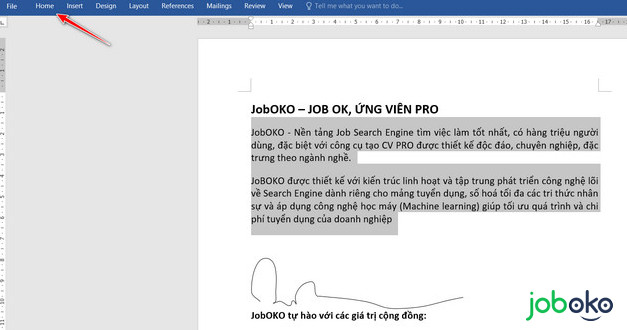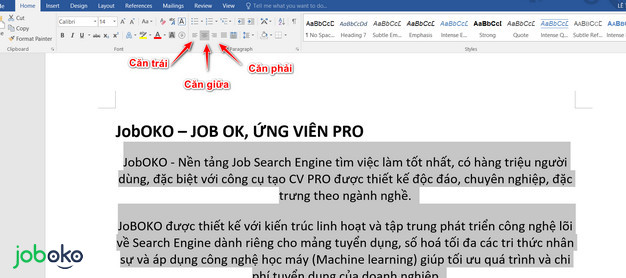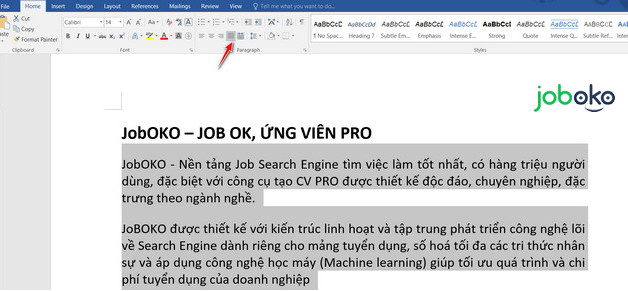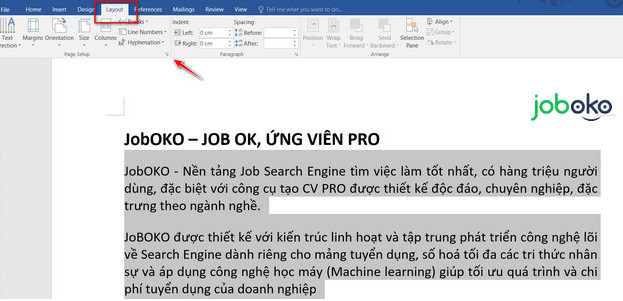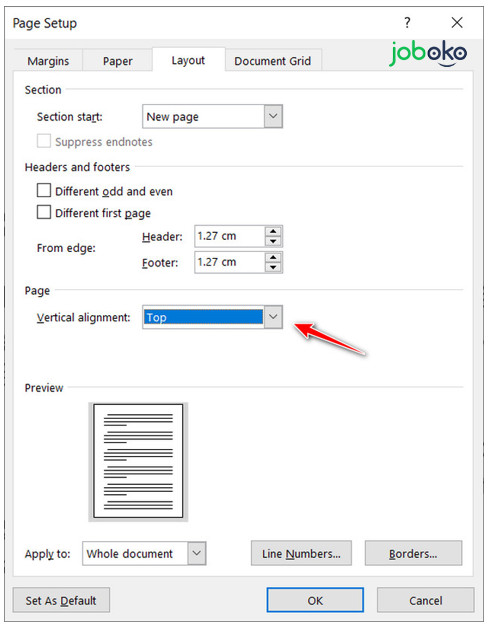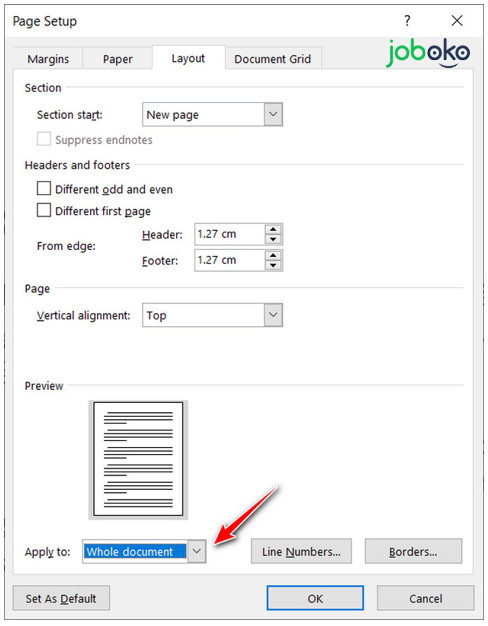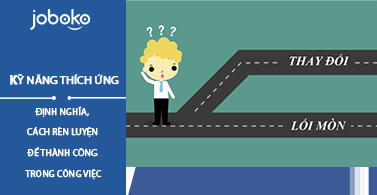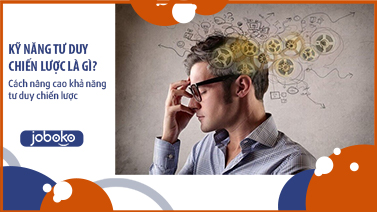Hướng dẫn cách căn lề trong Word
Căn lề là một trong những thao tác cơ bản khi định dạng văn bản trong Word. Người dùng có thể dễ dàng căn chỉnh đoạn văn bản sang trái, phải, trên, dưới hoặc chính giữa một cách dễ dàng.
MỤC LỤC:
1. Căn lề trái, phải và chính giữa
2. Căn lề đều 2 bên
3. Căn lề trên, dưới, chính giữa trang giấy
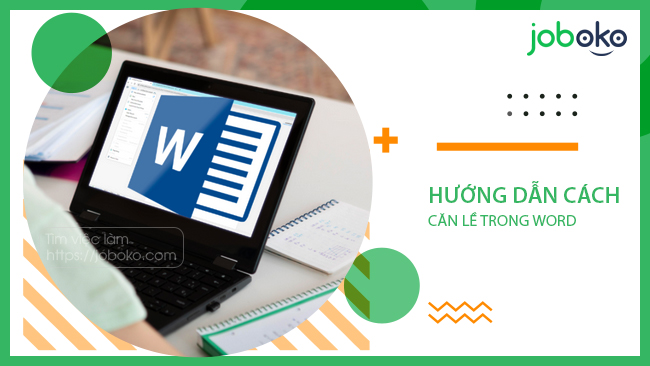
Làm thế nào để căn lề trong Word?
1. Căn lề trái, phải và chính giữa
Đầu tiên, bôi đen đoạn văn bản cần căn chỉnh. Sau đó, click vào tab Home trên thanh công cụ.
Ở mục Paragraph, bạn click chọn Align Left để căn lề trái, hoặc Align Right để căn lề phải, hoặc Center để căn giữa.
Tips: Cách nhanh hơn để căn lề trong Word sử dụng tổ hợp phím Ctrl+L (căn lề trái), Ctrl+R (căn lề phải), Ctrl+E (căn giữa).
Đọc thêm: Cách tạo đường viền trong Word
2. Căn lề đều 2 bên
Để đoạn văn bản có các dòng thẳng đều 2 bên, Word sẽ tự động thêm hoặc bớt khoảng cách giữa các chữ. Tuy nhiên, nếu dòng cuối có quá ít chữ thì sẽ ngắn hơn các dòng khác.
Để thực hiện thao tác này, tương tự như cách số 1, đầu tiên cần phải bôi đen đoạn văn bản. Trên thanh công cụ, click chọn tab Home, sau đó trong mục Paragraph, click chọn Justify.
Tips: Ngoài ra bạn có thể sử dụng tổ hợp phím Ctrl+J để căn đều hai bên nhanh hơn.
Đọc thêm: Cách vẽ hình trong Word
3. Căn lề trên, dưới, chính giữa trang giấy
Ngoài những thao tác cơ bản ở phía trên, nếu muốn căn chỉnh thêm, bạn cần sử dụng tab Layout thay vì tab Home.
Đầu tiên, bôi đen đoạn văn bản cần căn chỉnh. Trên thanh công cụ, chọn tab Layout. Ở bên phải mục Page setup, click chọn Dialog Box Launcher để xuất hiện hộp thoại Page Setup.
Trong hộp thoại, chọn tab Layout. Ở mục Vertical Alignment, thông thường Word sẽ mặc định chọn Top, có nghĩa là văn bản sẽ ở phía trên cùng của trang giấy. Nếu muốn thay đổi, bạn có thể chọn Bottom (văn bản nằm ở dưới cùng trang giấy), Center (văn bản nằm ở chính giữa trang giấy).
Ở mục Apply to, chọn Selected Text, có nghĩa là định dạng này chỉ áp dụng với đoạn văn bản đã được bôi đen. Tuy nhiên, nếu bạn muốn áp dụng định dạng cho toàn bộ văn bản, chọn Whole document.
Chỉ cần vài cú click chuột là bạn đã có thể di chuyển vị trí đoạn văn bản theo ý mình. Căn chỉnh văn bản trong Microsoft Word không hề khó, phải không nào?
Với hướng dẫn chi tiết các cách căn lề trái, phải, chính giữa, hai bên trong Word JobOKO giới thiệu trên đây, bạn có thể thực hiện dễ dàng mà không tốn thời gian. Đặc biệt, thao tác sử dụng tổ hợp phím tắt sẽ rất hữu ích cho người dùng muốn hoàn thành, chỉnh sửa văn bản theo định dạng mong muốn nhanh chóng nhất. Do vậy, bạn hãy ghi nhớ để áp dụng sao cho quá trình làm việc với Word đạt hiệu quả cao.
tin mới
Nếu gặp bất cứ vấn đề gì cần hỗ trợ, hãy gọi tới HOTLINE hoặc gửi thư về địa chỉ email bên dưới để được hỗ trợ.
Giải thưởng
của chúng tôi
Top 3
Nền tảng số tiêu biểu của Bộ
TT&TT 2022.
Top 15
Startup Việt xuất sắc 2019 do VNExpress tổ chức.
Top 10
Doanh nghiệp khởi nghiệp sáng tạo Việt Nam - Hội đồng tư vấn kinh doanh ASEAN bình chọn.
Giải Đồng
Sản phẩm công nghệ số Make In Viet Nam 2023.