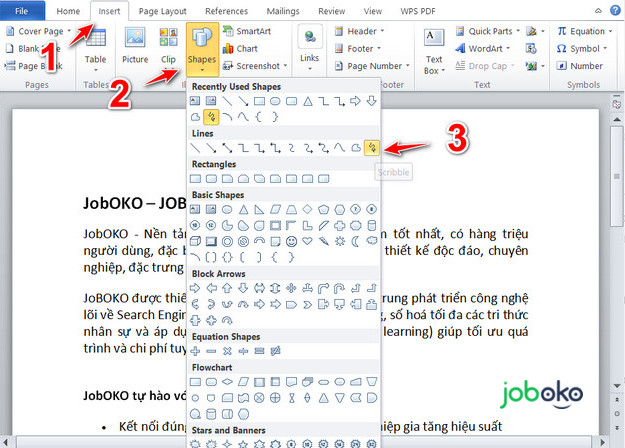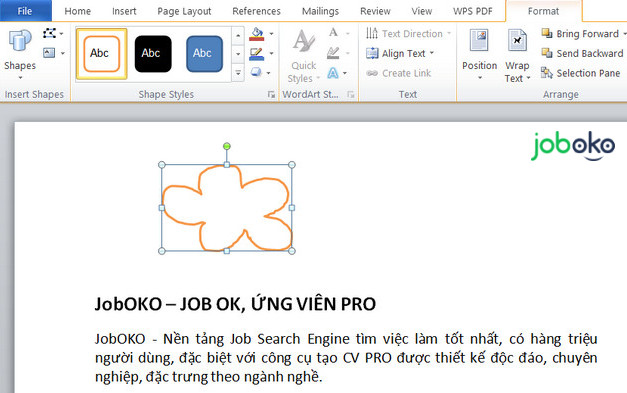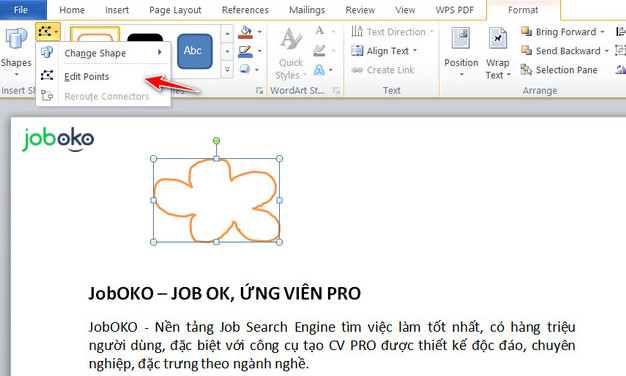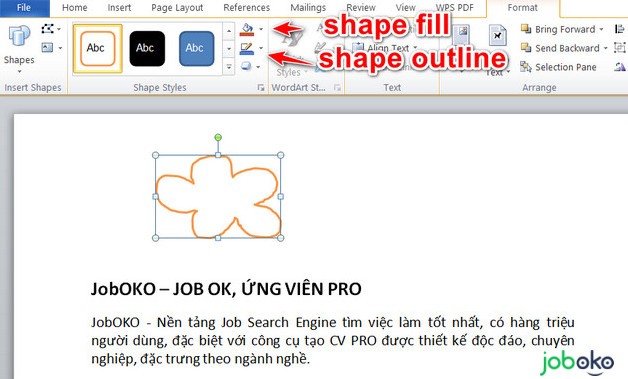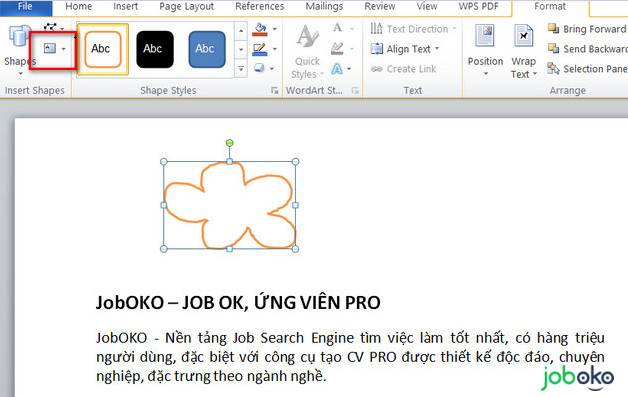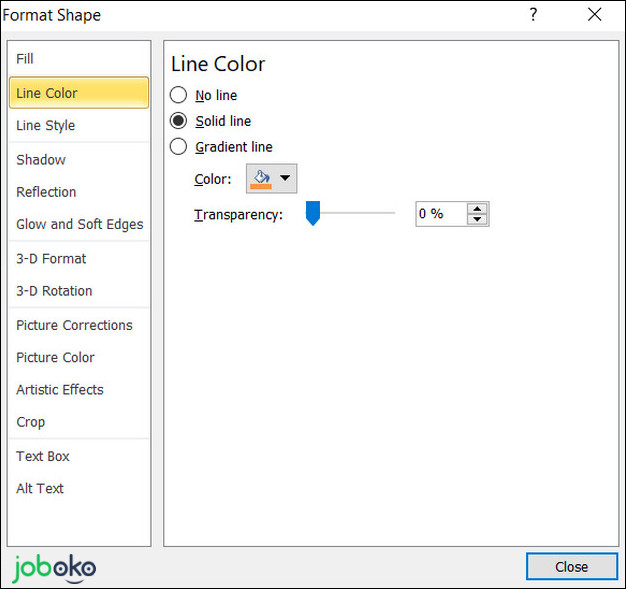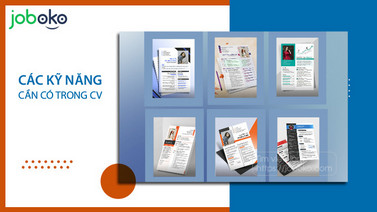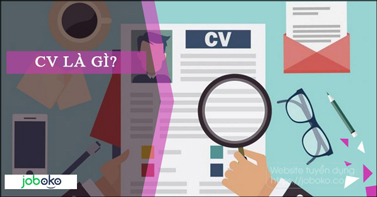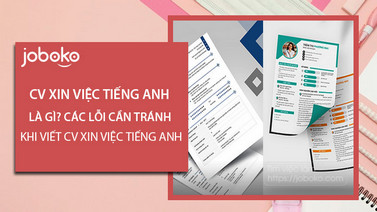Cách vẽ hình trong Word
Ngoài các tính năng cơ bản như soạn thảo văn bản, Microsoft Word cũng cho phép người dùng tạo ra những bản vẽ của riêng mình bằng cách sử dụng công cụ có sẵn trong phần mềm này. Nếu bạn muốn thể hiện ý tưởng của bản thân một cách sáng tạo ngay trên Word, hãy thử các bước đơn giản sau đây.
MỤC LỤC:
Bước 1: Click chọn nút Shapes => Scribble
Bước 2: Nhấn và giữ chuột để vẽ
Bước 3: Hoàn tất quá trình
Bước 4: Chỉnh sửa hình vẽ

Các bước vẽ hình trong Word chuyên nghiệp
Cách vẽ hình trong Word
Để bắt đầu, bạn thực hiện theo các bước dưới đây để vẽ hình trong Word:
Bước 1: Click chọn nút Shapes => Scribble
Đầu tiên mở tài liệu Word mà bạn muốn vẽ hình, sau đó truy cập tab Insert và chọn Shapes. Tiếp theo trong tùy chọn Lines, tìm và click chọn nút Scribble, là nút cuối cùng, nút này trông giống như nét vẽ nguệch ngoạc.
Đọc thêm: Có nên gửi CV xin việc bằng file Word?
Bước 2: Nhấn và giữ chuột để vẽ
Ở bước này nhiệm vụ của bạn là nhấn và giữ chuột để vẽ hình.
Bước 3: Hoàn tất quá trình
Sau khi vẽ hình xong, bạn thả chuột để hoàn tất bản vẽ. Để tiếp tục vẽ thêm hình khác, bạn truy cập và click chọn nút Scribble, sau đó thực hiện các bước tương tự.
Để chỉnh sửa bản vẽ hoặc các đường nét, bạn kích đúp chuột vào đó, chọn nút Edit Shape (chỉnh sửa hình dạng) nằm góc trên cùng bên trái màn hình rồi chọn Edit Points (chỉnh sửa điểm).
Lúc này trên bản vẽ của bạn sẽ xuất hiện nhiều điểm, bạn có thể kéo các điểm này để chỉnh sửa hình dạng của bản vẽ.
Bước 4: Chỉnh sửa hình vẽ
Kích đúp chuột vào hình vẽ, lúc này trên màn hình sẽ hiển thị menu Shape Format. Kéo các góc xung quanh hộp thoại để thay đổi kích thước hình vẽ. Ngoài ra bạn có thể sử dụng nút Shape Fill (đổ màu) để thêm màu vào hình vẽ.
Để thay đổi màu đường viền, bạn click chọn biểu tượng hình bút chì nằm kế bên nút Shape Fill. Click chọn biểu tượng Draw a Text Box nằm kế bên nút Shapes để thêm văn bản.
Để mở khóa các tùy chọn chỉnh sửa khác, chọn Format Pane nằm góc ngoài cùng bên phải. Thao tác này để mở thanh sidebar, tại đây bạn có thể chỉnh sửa các kiểu đường viền, thêm các hiệu ứng màu, ... .
Sau khi hoàn tất, click chọn Save As (lưu dưới dạng) để lưu hình vẽ của bạn.
Đọc thêm: Thời đại 4.0 rồi mà vẫn dùng CV xin việc file Word: Liệu có bị đánh trượt ngay lập tức?
Trên đây JobOKO vừa hướng dẫn bạn chi tiết cách vẽ hình trong Word. Mong rằng với thủ thuật nhỏ này sẽ giúp các bạn là dân hành chính làm chủ Word tốt hơn. Chúc các bạn thành công!
tin mới
Nếu gặp bất cứ vấn đề gì cần hỗ trợ, hãy gọi tới HOTLINE hoặc gửi thư về địa chỉ email bên dưới để được hỗ trợ.
Giải thưởng
của chúng tôi
Top 3
Nền tảng số tiêu biểu của Bộ
TT&TT 2022.
Top 15
Startup Việt xuất sắc 2019 do VNExpress tổ chức.
Top 10
Doanh nghiệp khởi nghiệp sáng tạo Việt Nam - Hội đồng tư vấn kinh doanh ASEAN bình chọn.
Giải Đồng
Sản phẩm công nghệ số Make In Viet Nam 2023.